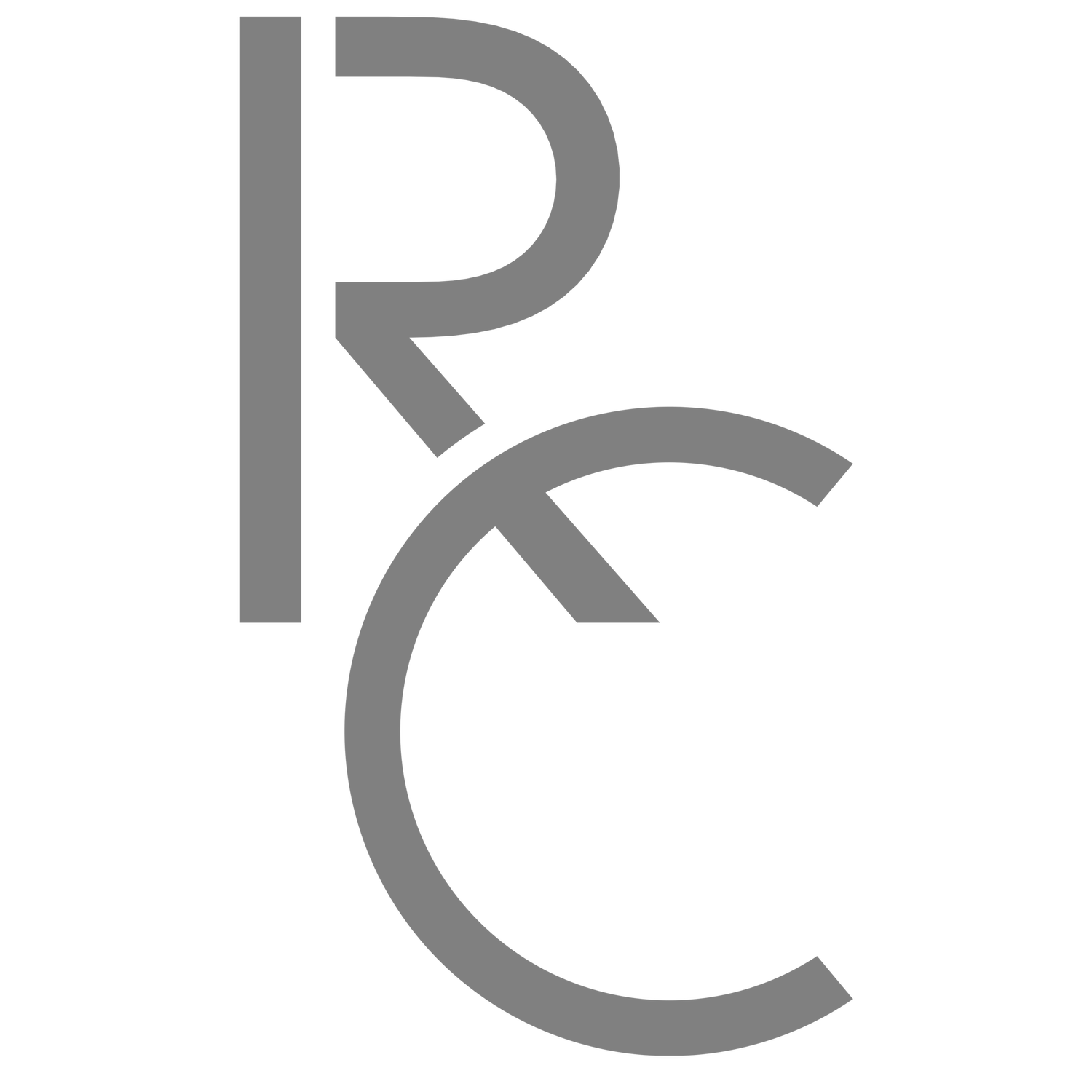Color managing a wide-gamut monitor
Before getting the ASUS PG27UQ monitor, I was primary using an ASUS MG279Q which runs on 100% sRGB color space, and the color looks decent and correct. Then the color looks over-saturated on my new arrived PG27UQ because it has the ability to display a wider color-gamut than the sRGB, such as 97% DCI-P3 and 99% AdobeRGB, meaning that it can display richer red and much richer green compared to the sRGB monitor. A monitor outputs each of its color pixel from a level of 0-255 (for 8-bit), and the monitor that covers AdobeRGB and DCI-P3 will display a wider range of color within this 0-255 increments than a sRGB display. By default, windows 10 thinks your monitor runs on the sRGB, since that is what the majority of monitors run on. So the windows’ UI elements as well as the system will map their color according to the sRGB color space. For example, if the YouTube icon’s color should look like RGB (225,0,0), and is intended to be displayed within the sRGB colors pace. It will look over-saturated if the icon is displayed in an AdobeRGB color space without color management, because windows 10 thinks the monitor is a sRGB monitor and will just send a RGB (225,0,0) signal to the monitor to display the YouTube icon.
In order to avoid this from happening, color management needs to introduced to let the system understand your display. Image color management (.icm) is a set of data that characterizes a color input or output device, or a color space. Once the profile has been plugged into the Windows 10, the system will remap all the color within the color space that has been provided. For example, in order to make the color look correct on a DCI-P3 color space monitor, the YouTube icon will be displayed as RGB (180,0,0) instead of RGB (225,0,0) once a DCI-P3 color profile has been introduced. Monitor manufacture usually provides color profile for each model of their monitors. the profiles represent the color space that the monitors are designed to display. Sometimes a monitor can display both full DCI-P3 and full AdobeRGB color space, so it is important to use the specific color profiles that are provided by the manufacture for your monitors. However, it is the best to use a color calibration tool to examine the monitors’ actual color space and use the color profiles that are generated by the tool, because each panel varies slightly even though they are the exactly same model. Hence, they may perform slightly different from the manufacture’s expectation.